How to display several full size models on one screen? - Editing RAM content
How to display several full size models on one screen? - Editing RAM content
4. Editing RAM content - method using Cheat Engine
The method consists in changing the scale of models by editing values directly in the RAM memory. With this method, you only need to run one copy of iStripper.
To edit the values stored in RAM, we will use the Cheat Engine program. It is a free tool designed to modify single-player games. It also allows you to debug applications as well as to inspect and change the memory content. This method will use the last of the listed functions.
Thanks to MrEff and Wyldanimal for the idea with Cheat Engine program.
NOTE: There is a Cheat Engine version for MAC users. Therefore, this method should work on MAC computers, but I can not be sure, I did't check.
4.1. Downloading Cheat Engine
To download Cheat Engine open any web browser and go to:
http://www.cheatengine.org
Download the installer by clicking the big button that says "Download Cheat Engine" (hard to miss).
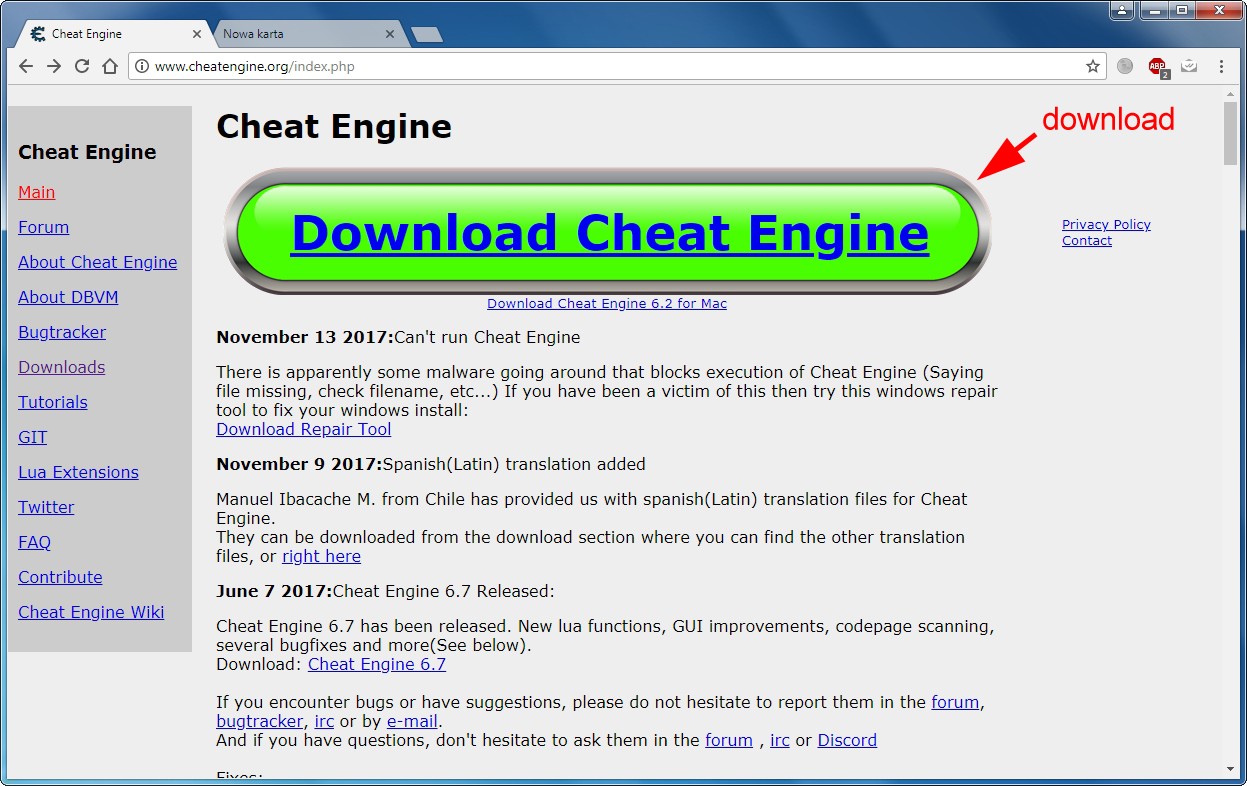
Save the installer (CheatEngine67.exe file) anywhere on your hard drive.
NOTE: If your antivirus program finds the file malicious, do not worry about it. Download the file anyway. If necessary, temporarily disable your antivirus program.
4.2. Installation of the Cheat Engine
Go to the folder where you downloaded the CheatEngine67.exe file and run the installer by double-clicking it. Some antivirus programs recognize Cheat Engine as a virus or Trojan by mistake, blocking the ability to install. If this is your case, temporarily disable the antivirus protection or close the antivirus program for the time of installation.
The installer will show up with a welcome screen. Click the Next button.

Agree to the license terms and click Next.

Point to the path to the folder where Cheat Engine will be installed. It is recommended to leave the default path. Click the Next button.
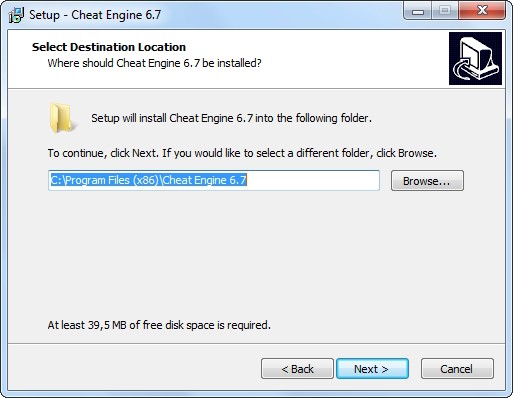
The installer will inform you about the creation of shortcuts in the Start menu. You can check the "Don't create a Start Menu folder" option if you don't want those shortcuts. Click the Next button.

The installer will ask you if he should create a shortcut to the program on your desktop. Agree to have easy access to the Cheat Engine. If you want Cheat Engine to look for updates, select "Check for new versions when starts". Click the Next button.

ATTENTION: in the next step the installer will ask if you want to install additional third party software. Do not agree to this. Uncheck all consents and continue by clicking the Next button.
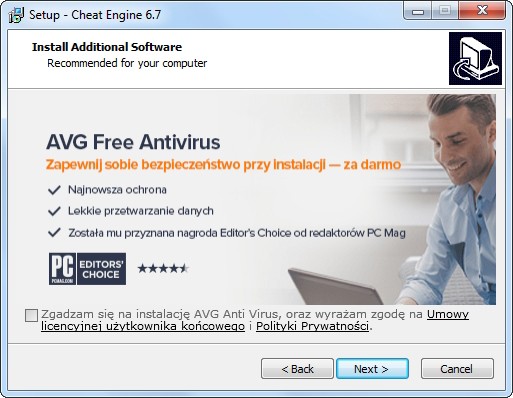
Before installing the program, the installer will display a summary. Review them just in case. If you think all the settings are correct, click the Install button.

After installing all components, the installer displays additional information that you can read (but you don't have to). Click the Next button.

The installation has been completed. Leave the "Reset settings" and "Launch Cheat Engine" options selected and click the Finish button.
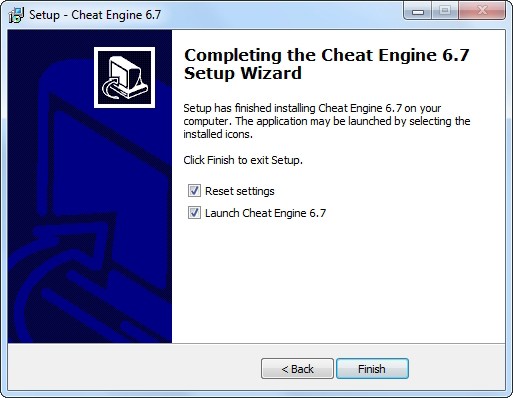
At the first launch the program will suggest using the tutorial. For now, it is unnecessary, so click the No button.

The Cheat Engine program will start and it will be ready to work. This is how its main window looks:
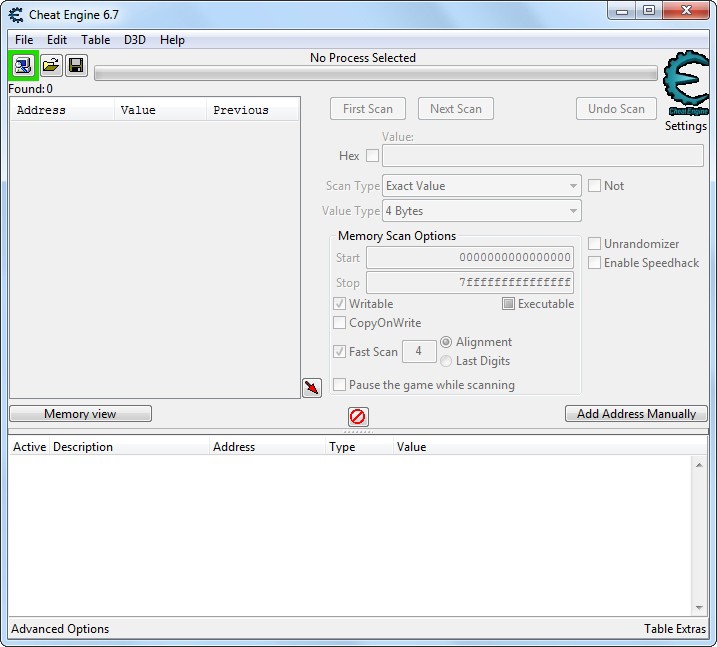
4.3. Using Cheat Engine
If iStripper is closed, start it now. In the Cheat Engine program, click on the computer icon around which the red and green frame flashes. You can also use the command in the main menu:
File > Open Process
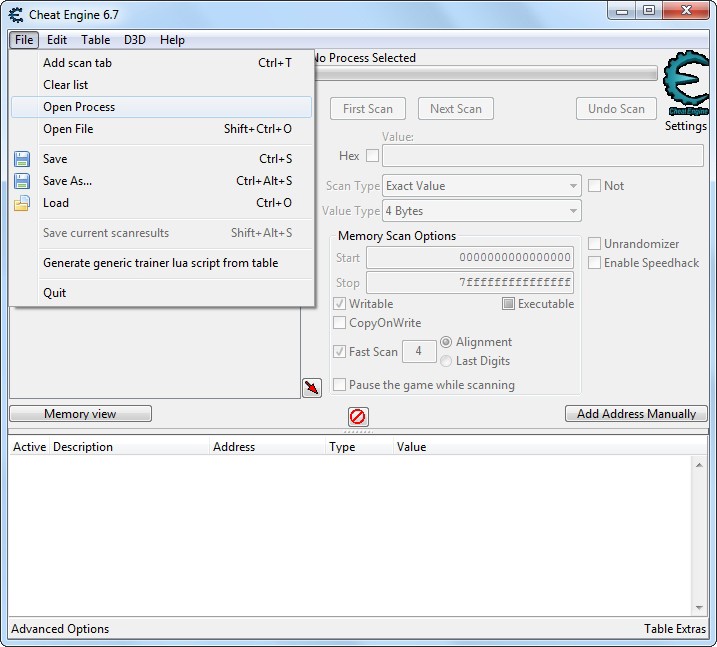
A small window will open. Go to the Processes tab. In the list of processes find vghd.exe, select it, and then click Open.

The program is ready to scan the memory used by the selected process. To scan RAM, you need to know more about what to look for. In this case, we focus on the size of the clips displayed by iStripper. Therefore, let's try to scan the memory for the scale that is currently set for models in small size. Open iStripper and go to settings. Set any scale for small size, e.g. 25%. Remember the number 25.

Return to the Cheat Engine program and put the number to the Value field, then click the First Scan button.

The program will find a dozen or even thousands addresses containing the given value.

It's too much to manually search for the value we're interested in, so we'll filter the results. Go to the iStripper settings again and set the model scale (Small size) to something different, e.g. 15%. Remember the number 15.

Go back to the Cheat Engine program and enter the new number in the Value field. This time click the Next Scan button.

This time the program found three addresses containing the searched value. This is exactly what we need. Now think: how big models would you like to see on your monitor? 80 percent of the size? One hundred, or maybe even more? Let's start with 85%. In the Cheat Engine program, select the first of the three found addresses, right-click on it and select Change value of selected addresses or use the Ctrl+E shortcut.
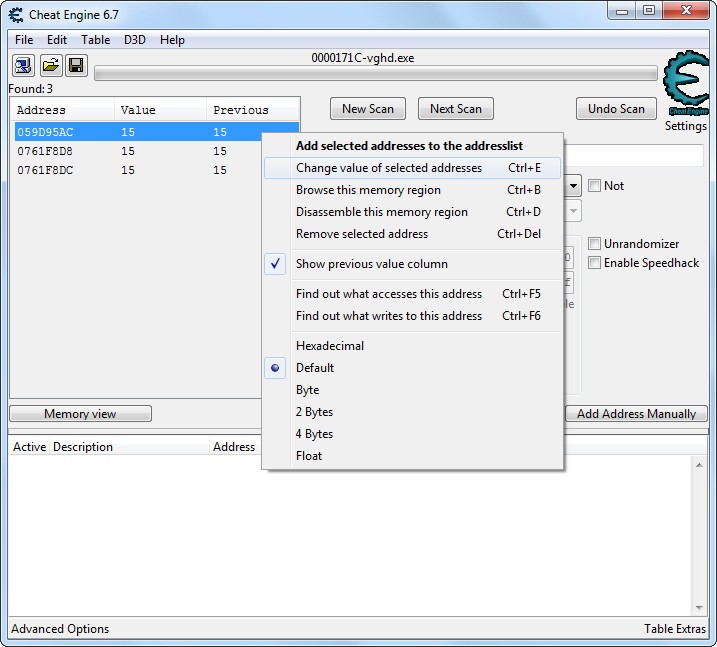
In the new small window, enter the new value you want to use. In this case, it will be 85. Enter it and confirm by clicking OK.

Do the same for the other two addresses by changing all values to 85.
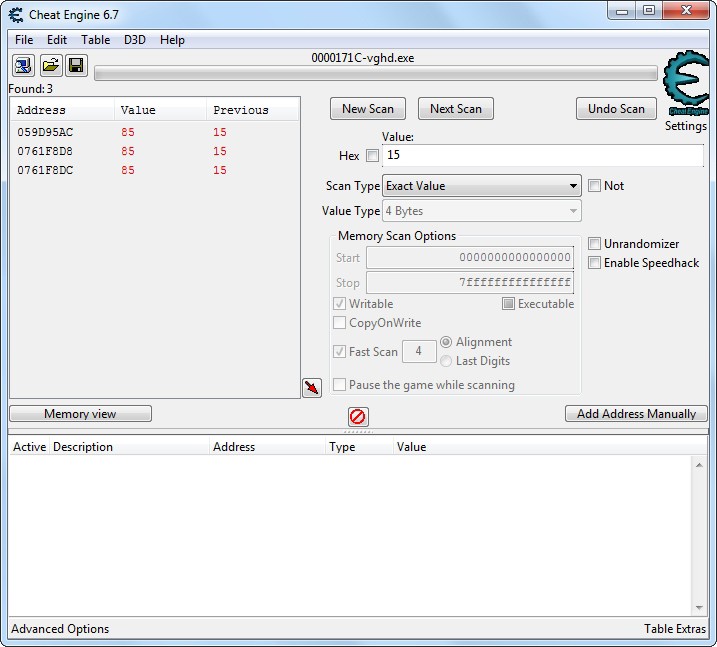
Finished. Activate the iStripper now and play the show in small size to see the result. For a better effect, set the number of models to 3-5.
4.4. Using iStripper
Thanks to this method, you are able to display up to 10 models simultaneously at a scale of more than 60% (this is the maximum value allowed by iStripper in small size). Unfortunately, it is impossible to control the scale with the iStripper interface. Using the slider in iStripper will overwrite the memory and you will have to set the value you entered using the Cheat Engine again. In addition, the changes you make will not affect the currently playing clips. They will only be applied to the next clip. After closing the iStripper program and restarting it you will have to repeat whole process.

4.5. Pros
- in the small size, you can display up to ten models simultaneously at a scale of more than 60%,
- you can freely change the position of clips by drag and drop, so you can place models on several monitors,
- you can watch transition clips in full scale.
4.6. Cons
- you can't use separate settings for individual models,
- you can't save the manually entered settings.
